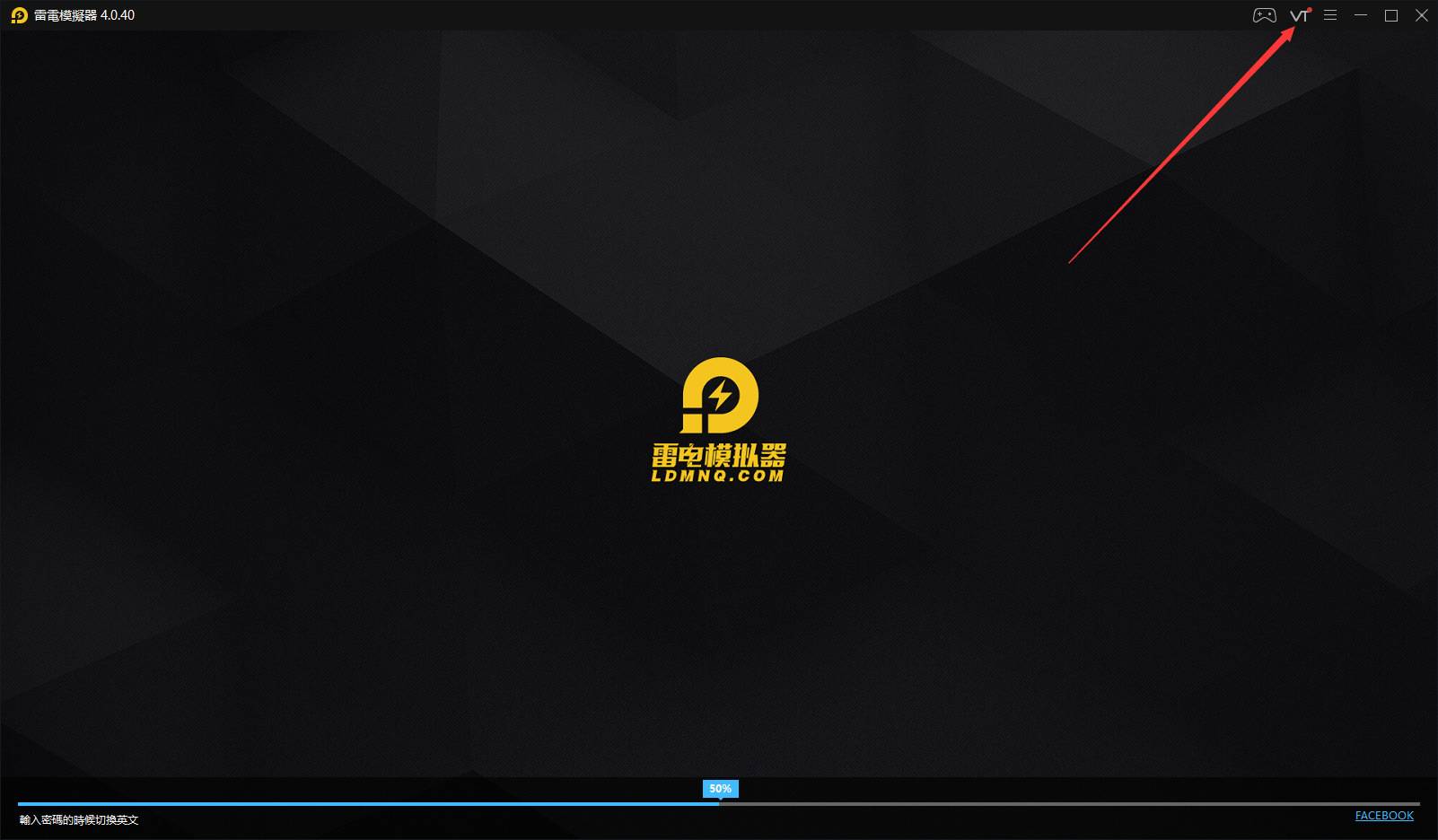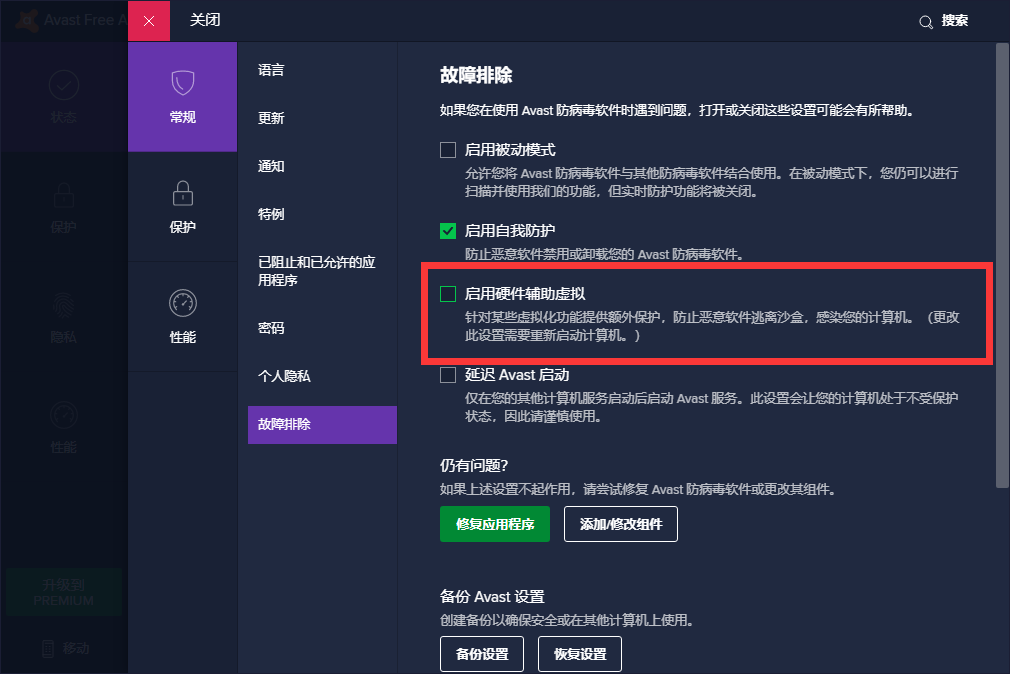Android模擬器的作業系統與電腦Windows作業系統不一樣,它需要在一個被虛擬出來的“電腦”上運行,正是VT(虛擬化)技術的普及,我們得以在電腦上使用Android模擬器運行各種Android作業系統的應用程式。VT技術可以讓單個處理器模擬多個處理器並行,將一台電腦分成多個獨立運行的電腦。
- 一、電腦開啟VT的作用
- 二、檢測電腦是否開啟VT
- 三、通用開啟VT方法與BIOS快捷按鍵
- 四、常見主板的VT開啟方法與圖文詳解
- 五、開機過快以及其它導致無法正常開啟VT的解決辦法
- 六、其它模擬器優化教學解決
一、電腦開啟VT的作用
模擬器需要一個“獨立”的環境運行,而VT技術正是為提供這個環境而存在,開啟VT可以讓模擬器獲得更多的電腦資源運行應用程式或者遊戲。為了保證遊戲的流暢,VT是必須要開啟的。
VT技術僅是電腦的一個虛擬化環境的啟用開關,開啟VT並不會對電腦造成危害,相反,電腦開啟VT後,模擬器運行速度提高10倍!!!
二、檢測電腦是否有開啟VT
開啟模擬器查看模擬器右上角,沒有VT顯示按鈕說明電腦已經啟用VT技術,您可以略過本教程。
如果有出現VT按鈕,說明VT未開啟,或被其它電腦程式佔用,需要手動開啟或關閉其它電腦程式佔用VT
三、通用開啟VT方法與BIOS快捷按鍵
STEP 1: 如何進入BIOS主板設定頁面
重啓電腦,開機時連按F2或者Del兩個鍵(大概率是這2個,如果不是還可以嘗試ESC,F1,F8,F9,F10,F11,F12),或者google查找如何進入BIOS
以下是各大電腦品牌型號的快捷按鍵引導
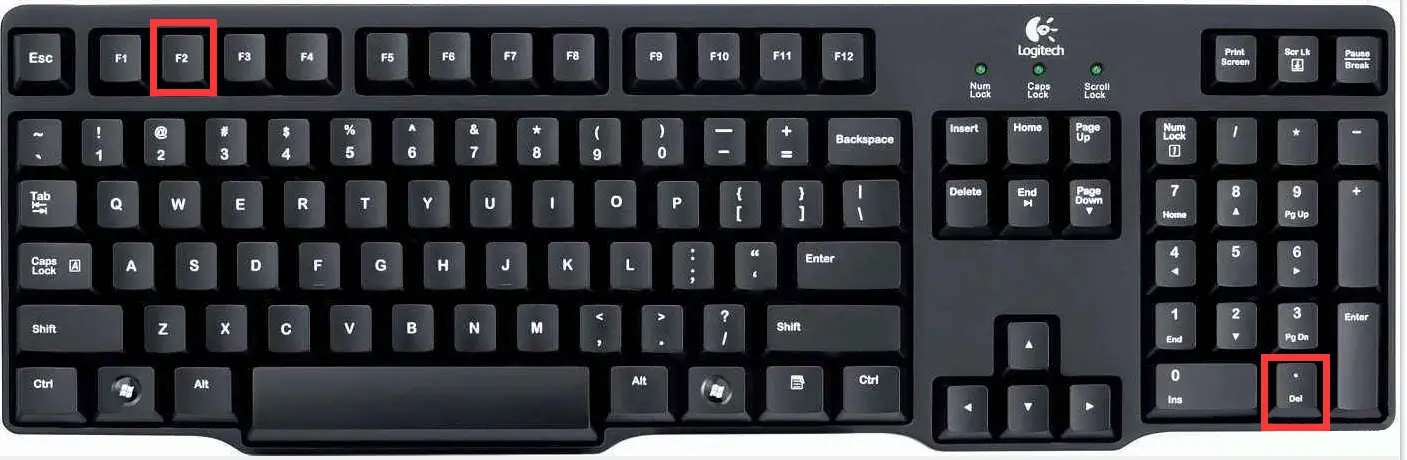
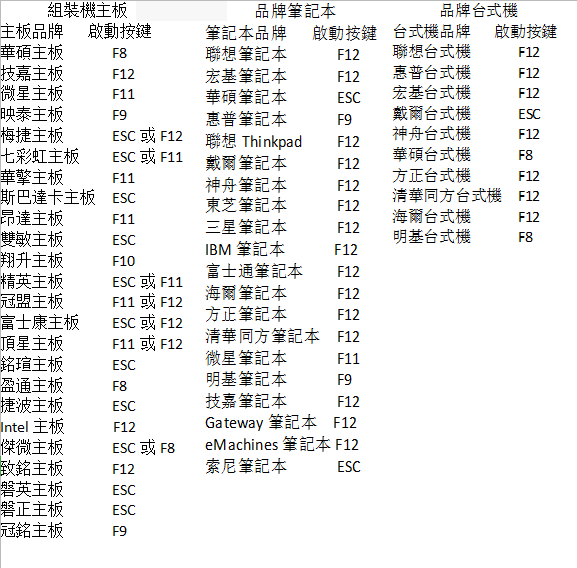
STEP 2:在BIOS頁面開啓VT選項
a,在BIOS設定中如果沒有看到滑鼠,可以按“←”,“→”,“↑”,“↓”切換選項,按“Enter”選中。
b,VT選項的名字通常叫 Inter虛擬化技術 (關鍵字是Virtual 或 Virtualization,個別情况是VT-X或SVM),它通常在<高級> (Advanced)-> <處理器> (CPU)裡面,有的是在 Configuration 或 Security 裡面。



d,然後按保存鍵(通常是F10或者F4,筆電要加上FN鍵)保存退出(Save & Exit)
四、常見主板的VT開啟方法與圖文詳解
下面是幾款常見電腦主板的開啟VT教學,請依據您的電腦或者主板的品牌,在下面對應的教學找到開啟VT方法。
五、開機過快以及其它導致無法正常開啟VT的解決辦法
電腦的啟動速度過快,導致來不及按下相應的快捷按鍵進入BIOS頁面,可以參考下面這個操作解決電腦啟動過快問題。
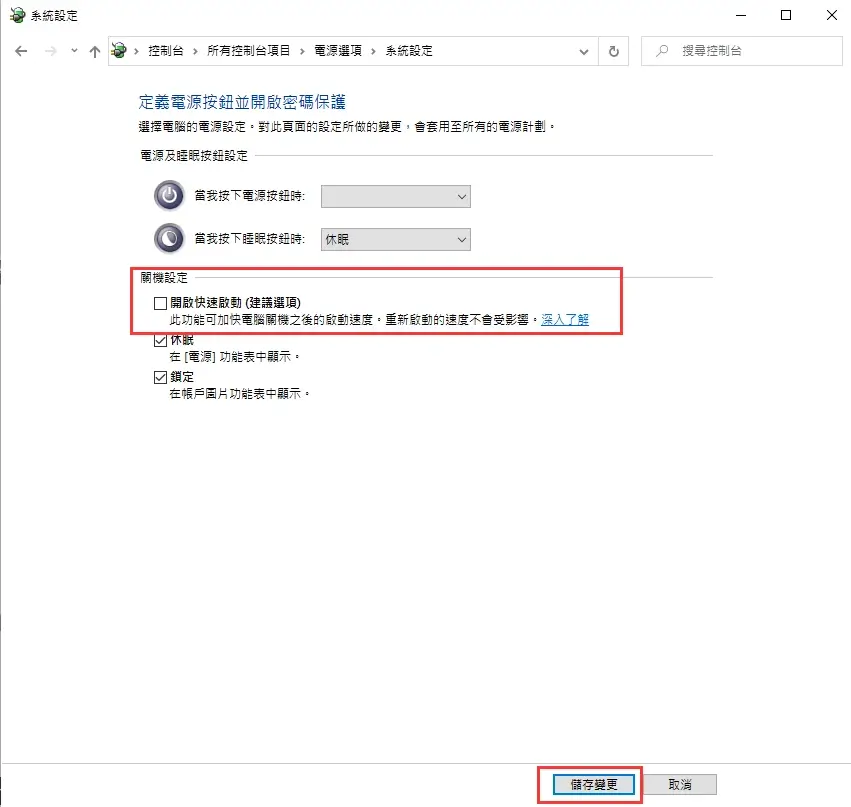
載入模擬器時卡進度條 50%,提示“g_bGuestPoweroff fastpipeapi.cpp: 1161/1153 Error”錯誤解決辦法
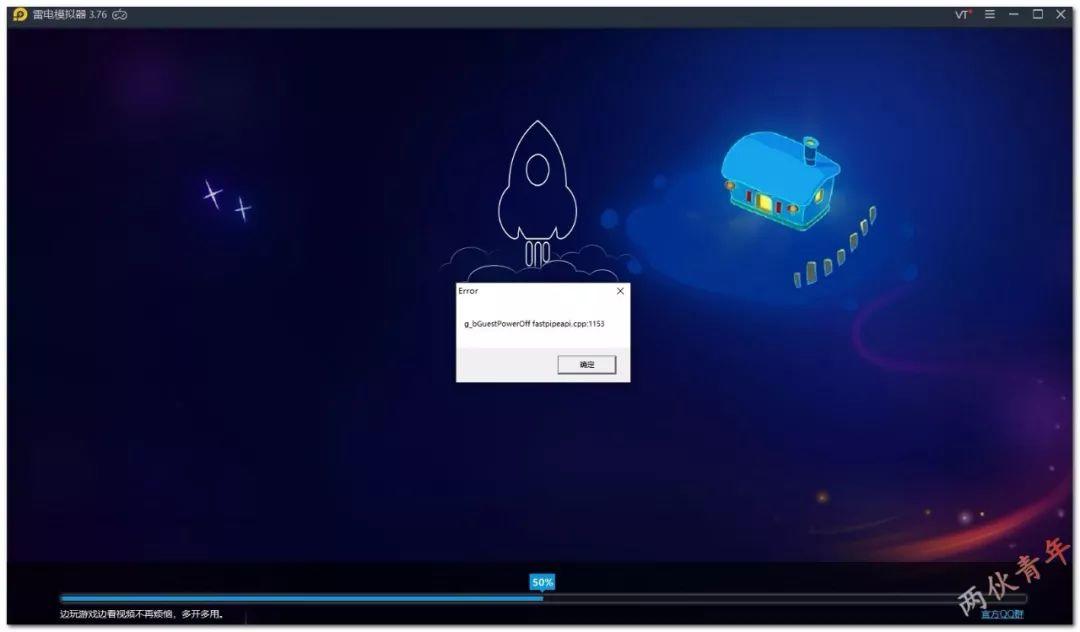
已經開啓VT選項,但是模擬器右上角仍出現VT紅點提示,可能是由於電腦防毒程式的硬體協助虛擬化選項佔用電腦VT技術導致,點擊該教學解決
六、開啓VT技術後,仍感覺模擬器卡頓可點擊下面這些模擬器優化教學解決:
解決win10更新後模擬器卡頓——移除windos 10更新KB4100347
NVIDIA驅動程式版本升級「442.74」後破圖問題解決方法
Windows 10升級測試版作業系統提示不支援VirtualBox 解決辦法
感謝您使用雷電模擬器,我們希望您能喜歡它。若有其它疑問,可從以下方式與我們取得聯繫。非常感謝~